

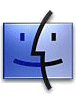

With some simple steps you can turn your Java Swing program (.jar) into a proper Mac application with a native installer. The instructions below step you through the process from scratch with a sample program called "It's Showtime!"
Shot Icons
↓
which simply displays the current time. Once you have successfully completed the tutorial with the sample Java program, modify the steps to work for your Java program.
1) Install Xcode
Apple's Xcode suite includes development tools you'll need to bundle and package a Java program. First, download Xcode 2.5 (DMG) and open the downloaded .dmg file. Now run the "XcodeTools.mpkg" file and complete the Xcode installation.
Before continuing to the next step, it's a good idea to perform a "Software Update..." to make sure your OS files are current.
2) Launch Unix Terminal
Using "Finder" go into "Applications" and then open the "Utilities" folder. Scroll down to the bottom until you see "Terminal". Open "Terminal" and you're now at the Unix prompt.
3) Make Project Folder
At the Unix prompt, enter these two commands:cd ItsShowtime
The first command creates a folder called "ItsShowtime", and the second command moves you into the new folder.
4) Write Some Java Code
Mac OS X comes with a simple but effective text editor called Pico. Use the following command to create and edit a new Java file:ShowTime.java
import java.util.Calendar; import javax.swing.*; public class ShowTime { pubring[] args) { JFrame frame = new JFrame(); frame.setDefaultCloseOperation(JFrame.EXIT_ON_CLOSE); frame.setTitle("It's Showtime!"); frame.getContentPane().add(new JLabel( Calendar.getInstance().getTime().toString())); frame.pack(); frame.setVisible(true); } }Use <ctrl-x> to exit Pico.
5) Compile Java Program
Back at the Unix prompt, compile your Java program into a class file:
We could run the class file directly, but a class file is cumbersome. Instead we will create an executable JAR file.
6) Make Executable JAR
Before we make an executable JAR file, we need a manifest file to indicate which class contains the "main" function. We'll use Pico again:
MainClass.txt
Main-Class: ShowTimeExit Pico and use the following "jar" command to create the "ShowTime.jar" file:
ls -la
The "It's Showtime!" window with the current time should display in the upper left corner of the screen. Click the red dot to exit the program.
While the manual commands for steps #5 and #6 above work fine, you can automate
them using
Ant
with this
build.xml
file.
7) Create Application Icon
The default icon for an executable JAR is a coffee cup. To add a custom icon, we need to use the "Icon Composer".
First, download and save (<ctrl-click>) this sample PNG image to the "Desktop": ShowTime.png
Second, move the file into the "ItsShowtime" folder with the following command:Third, use "Finder" to navigate into the "Developer:Applications:Utilities" folder and double-click "Icon Composer".
Under the "File" menu, select "Import Image". Now navigate to the "ItsShowtime" folder (which is in your "Home" folder) and select the "ShowTime.png file. For "Import To", choose "Small 32bit data" and click "Open". Select the default for subsequent prompts.
To make sure your icon will work in all places, repeat the above import step for "Large 32bit data", "Huge 32bit data", and "Thumbnail 32bit data".
Go into the "File" menu again. Select "Save" and then save as "ShowTime.icns". Now quit "Icon Composer".
8) Bundle the JAR
Next we'll create a Mac application. Using "Finder", navigate into the "Developer:Applications:Java Tools" folder and double-click "Jar Bundler".Steps:
- For the "Main Class:", use the "Choose..." button and go to and choose "ShowTime.jar".
- Check the "Use Macintosh Menu Bar" option.
- Use the "Choose Icon" button to choose the "Snap Backup.icns" file (you'll need to navigate to the "Users" folder to find the "ItsShowtime" folder).
- Click the "Properties" tab and enter "1.0" into the "Version:" field.
- Also enter "1.0" into the "Get-Info String:" filed.
- Click the "Create Application..." button.
- In the "File:" field, enter "Show Time".
- Navigate into the "ItsShowtime" folder.
- Use the "New Folder" button to create a folder called "Show Time Mac App".
- Click the "Create" button.
9) Create Mac Installer
Next we'll create a Mac installer. Using "Finder", navigate into the "Developer:Applications:Utilities" folder and double-click "PackageMaker". (Prior to OS X Panther [10.4], the names of the fields, tabs, and menu items in the steps below are a little different, but they do the same thing).
Steps:- On the first screen, select "Single Package Project" and click "OK".
- In the "Title:" field enter "Show Time".
- Click the "Contents" tab. Then use the "Root:" chooser button to locate the "Show Time Mac App" folder and "Open" it.
- On the "Configuration" tab in the "Default Location:" field, enter "/Applications".
- Check the flags "Allow Revert to Previous Version" and "Relocatable".
- On the "Package Version" tab, fill out the fields as follows.
Identifier: com.centerkey.showtime
Get Info String: Show Time 1.0
Version: 1.0
- Go to the "Project" menu and select "Build...".
- In the "Save As:" field, enter "ShowTimeInstaller.pkg".
- Navigate into the "ItsShowtime" folder and click the "Save" button.
You'll be given the option to save your installer settings when you quit "PackageMaker".
10) Put Installer on a Web Page
Before putting the installer on the web, we need to zip it up into a single file. Use "Finder" to navigate to the "ItsShowtime" folder.
Create a zip of "ShowTimeInstaller.pkg" using the archive option on the <ctrl-click> menu.
Back at the Unix prompt in the "Terminal", create a test web page:download.html
<html> <body> Download: <a href=ShowTimeInstaller.pkg.zip> ShowTimeInstaller.pkg.zip</a> </body> </html>Now we need to turn on the Mac's Apache web server.
Steps:- Go to the "Apple" menu (
 ) and choose "System Preferences..."
) and choose "System Preferences..." - In the "Internet & Networking" section, click "Sharing"
- Select the "Personal Web Sharing" service
- Click the "Start" button
When the checkmark appears next to "Personal Web Sharing", the Apache web server is running.
Launch Safari and go to http://localhost/~you/download.html where "you" is your user name. Click the "ShowTimeInstaller.pkg.zip" link and the install should automatically start within a few seconds.
Troubleshooting
If your application does not install and run properly, the first place to look is step 6, which creates the JAR file. Try double-clicking the JAR file to launch your application. If it fails to launch, you need to fix that before continuing.
The next place to look is step 8, which creates the application file. Try double-clicking the .app file. If it fails to launch, you need to fix that before continuing.
Do the same for step 9, which creates the installer file (.pkg).
Wrap-Up
For an example of how you might distribute your installer, take a look at: If you want to add a "Visit Website" button to your application, check out:That's it.


